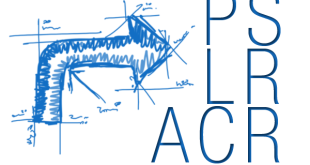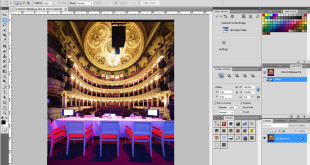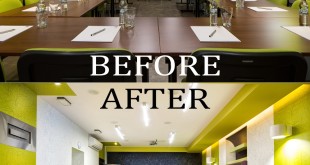Chciałbym pokazać jak w łatwy i szybki sposób można wyostrzyć zdjęcie używając filtra HIGH PASS w Photoshopie, a także w jak prosty sposób zmiękczyć nim skórę lub inne elementy na zdjęciu. Na końcu dowiesz się w jaki sposób można uzyskać ciekawy efekt podnosząc tym filtrem kontrast.
Filtr górnoprzepustowy (High Pass Filter) jako sposób na wyostrzenie zdjęć
Dlaczego zdjęcia z aparatu są nieostre? Dlaczego powinniśmy wyostrzać zdjęcia?
Aparaty cyfrowe mają wbudowane filtr antyaliasingowy (dolnoprzepustowy) który powoduje rozmycie i zmiękczenie zdjęcia w zamian za to filtr ten chroni zdjęcie przed tzw. efektem mory oraz przekłamania barw rejestrowanych przez matryce.
Jak działa filtr High Pass na zdjęcie?
Wyostrzanie powinno być ostatnim etapem który wykonujemy podczas retuszu. Powinno ono być także związane z tym do czego przygotowujemy dane zdjęcie? Inaczej zatem wyostrzamy zdjęcie do internetu inaczej do druku. Dlatego czasem warto jest zapisywać wersje finalną plików po obróbce(a przed wyostrzeniem) tak abyśmy mogli później wyostrzać zdjęcie już pod konkretne zastosowanie. Filtr działa inteligentnie wyostrzając jedynie krawędzie (zwiększony zostaje kontrast krawędzi o dużej szczegółowości) i nie ingeruje w inne obszary zdjęcia.
Jak wyostrzyć zdjęcie w Photoshopie przy użyciu filtra High Pass?
- Wczytaj zdjęcie do photoshopa i następnie powiel warstwę CTRL+J
- Zaznacz górną warstwę i następnie usuń z niej kolor CTRL+SHIFT+U
- Zmień tryb mieszania warstw z NORMAL na OVERLAY
- Z menu wybierz Filter- Other- High Pass
- Ustaw odpowiednią wartość Radius sugerując się zmianami na zdjęciu: najczęściej będzie to pewnie jakaś wartość pomiędzy 0.4-3.0
- Spłaszcz wszystkie warstwy CTRL+SHIFT+E
- Zapisz zdjęcie CTRL+SHIFT+S
Filtr górnoprzepustowy (High Pass Filter) jako sposób na delikatne rozmycie
Filtr Highh Pass można również zostawać do delikatnego rozmycia skóry czy innych elementów na zdjęciu. Jest to bardzo przydatny efekt jeśli retuszujemy portret jakiejś osoby i chcielibyśmy uzyskać efekt miękkiej, gładkiej skóry.
- Wczytaj zdjęcie do photoshopa i następnie powiel warstwę CTRL+J
- Zaznacz górną warstwę i następnie usuń z niej kolor CTRL+SHIFT*U
- Z menu wybierz Filter- Other- High Pass
- Ustaw odpowiednią wartość Radius sugerując się zmianami na zdjęciu, im większa wartość tym rozmycie będzie bardziej widoczne- wartość Radius ok. 10-20
- Wciskamy CTRL+I
- Zmień tryb mieszania warstw z NORMAL na SOFT LIGHT
- Na górnej warstwie gdzie użyliśmy filtru włączamy czarną maskę trzymając wciśnięty klawisz ALT klikamy na ikonę warstwy
- Wybieramy maskę, wybieramy narzędzie pędzel B i białym kolorem zamalowujemy elementy na zdjęciu które mają być rozmyte.
- Spłaszcz wszystkie warstwy CTRL+SHIFT+E
- Zapisz zdjęcie CTRL+SHIFT+S
Dodatek: Filtr HIGH PASS jako sposób na ciekawe podbicie kontrastu na zdjęciach
- Wczytaj zdjęcie do photoshopa
- Stwórz warstwę korekcyjną Hue/Saturation ustaw Saturation ustaw na -30 *opcjonalnie
- Stwóz warstwę korekcyjną Brightness/Contrast Contrast ustaw na -30
- Kliknij CTRL+ALT+SHIFT+E stworzy się nowa warstwa zawierająca wszystkie poniższe warstwy
- Zmień tryb mieszania nowej warstwy na Soft Light i dodaj do tej warstwy białą maskę
- Wybierz narzędzie pędzel B i czarną końcówką z małym kryciem opacity (30-50%) i miekką końcówką Hardness 0%, zaznacz elementy na zdjęciu które mają mieć podwyższony kontrast
- Naciskamy CTRL+ALT+SHIFT+E tworzy nam się nowa warstwa
- Zmieniamy tryb nowej warstwy na SOFT LIGHT
- Z menu wybierz Filter- Other- High Pass, ustawiamy wartość radius na ok. 5-8
- Spłaszcz wszystkie warstwy CTRL+SHIFT+E
- Zapisz zdjęcie CTRL+SHIFT+S
 Fotografia Reklamowa Blog
Fotografia Reklamowa Blog